Easy Tutorial - How To Install Vista Seven On Your Computer
this is part of a tutorial on how to install vista in a computer, this post shows you pictures and instruction step by step to follow the installation procedure [623], Last Updated: Sat May 18, 2024
wallpaperama
Sun Jun 14, 2009
0 Comments
721 Visits
today my friend got a copy of the new vista seven operating system. so here i will try to show you the installation steps on how you can complete the installation procedure for a fresh copy of micfosoft vista seven os. so these are the steps i took for installing vista seven:
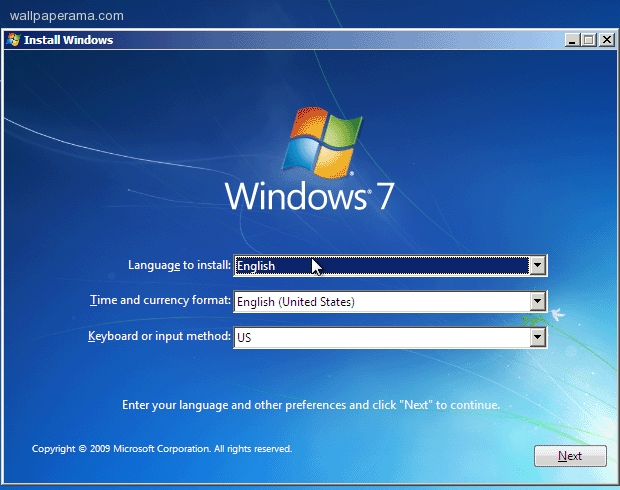
1. insert the DVD in your DVD drive and shutdown your computer, the boot your computer off the DVD drive. after you boot your computer, vista seven will start to load. it takes a while a i guess. mine took about 5 mintues to finally i got a message that said
Windows is Loading Files...
after the bar gray bar at the bottom completed, it started to load the installer:
at the first screen, you will be prompted to enter:
Language to Install: English
Time and currency format: English (United States)
Keyboard or input method: US
Enter your language and other preferences and click Next to continue.
[Next]

2. once you click on Next, you will be taken to the Install Now screen, be sure to read the notice at the bottom where it says:
What to know before installing Windows
Repair your computer
when you click Install, you will see a message Setup is starting..
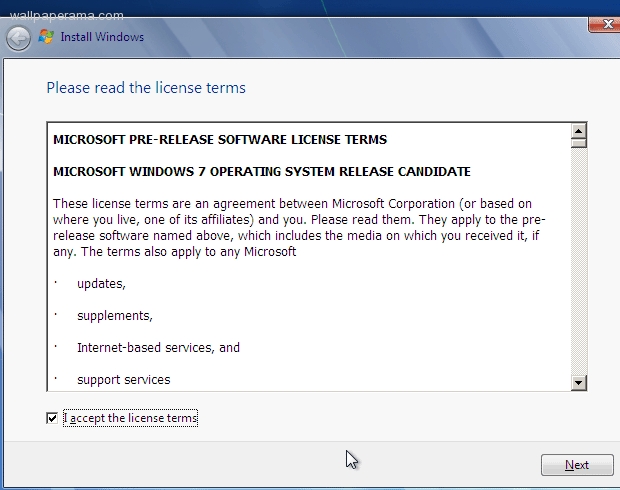
3. Next accept the License
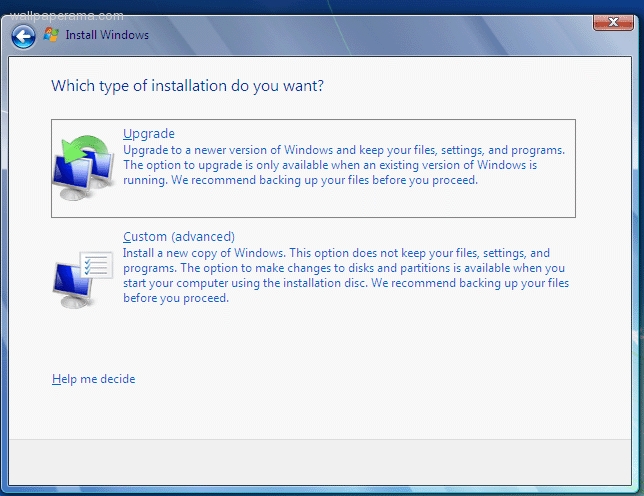
4. next you will be prompted to select the type of windows installation
Which type of installation do you want?
for the purpose of this tutorial, we are going to select the second choice: Custom.
WARNING: make sure if you are following this tutorial, you are installing it on a computer which you dont use. it should be a spare computer which is not in a production environment, meaning, you have files which you need to use.
DISCLAIMER:
IF YOU FOLLOW THIS TUTORIAL, AND YOU HAVE FILES WHICH YOU NEED, YOU WILL LOSE THEM. THE NEW INSTALLATION OF VISTA SEVEN ON THIS TUTORIAL, WILL ERASE EVERY FILE IN YOUR COMPUTER WHERE YOU ARE INSTALLATION THIS OPERATING SYSTEM. IF YOU DONT UNDERSTAND WHAT THIS MEANS, THEN STOP HERE AND DONT GO FURTHER UNTIL YOU UNDERSTAND. IM NOT RESPONSIBLE FOR ANY DATA LOSS. FOLLOW ARE YOUR OWN RISK.
ok, now that you have read my disclaimer, select Custom and click Next
5. next, you will be prompted to select the drive where you want to install vista seven. in my example here, i have a 20G drive, so i select and click next:
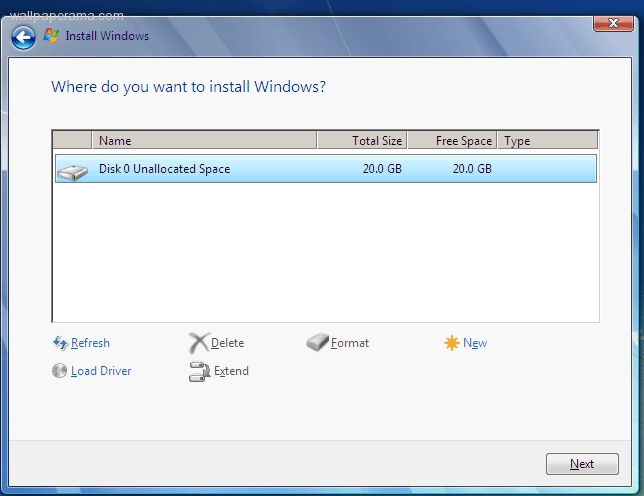
6. once you click next, the installation will start. keen an eye on the progress. as it says on the installation: That's all the information we need right now. Your computer will restart several times during the installation
* Copying Windows Files
* Expanding Windows Files(0%)
* Installing Features
* Installing Updates
* Completing Installation
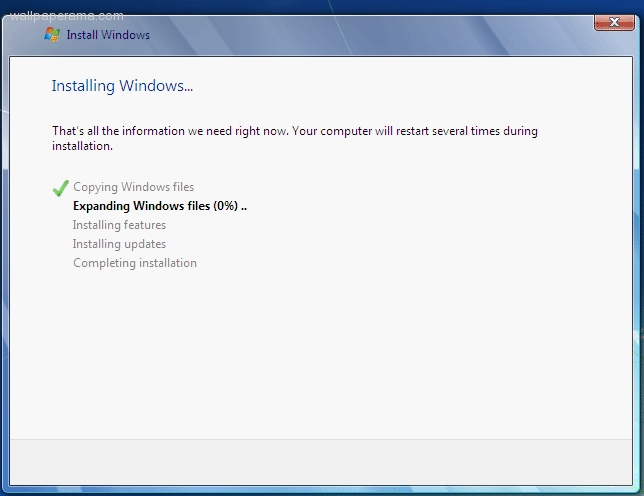
CONTINUE WITH NEXT STEPS:
http://www.wallpaperama.com/forums/installing-windows-vista-seven-tutorial-step-by-step-t7464.html
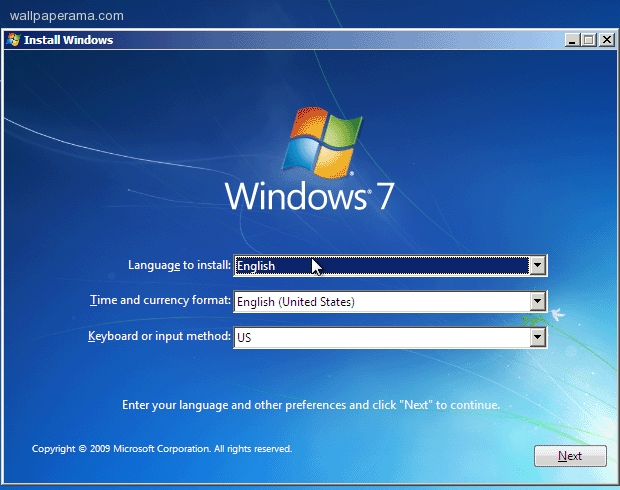
1. insert the DVD in your DVD drive and shutdown your computer, the boot your computer off the DVD drive. after you boot your computer, vista seven will start to load. it takes a while a i guess. mine took about 5 mintues to finally i got a message that said
Windows is Loading Files...
after the bar gray bar at the bottom completed, it started to load the installer:
at the first screen, you will be prompted to enter:
Language to Install: English
Time and currency format: English (United States)
Keyboard or input method: US
Enter your language and other preferences and click Next to continue.
[Next]

2. once you click on Next, you will be taken to the Install Now screen, be sure to read the notice at the bottom where it says:
What to know before installing Windows
Repair your computer
when you click Install, you will see a message Setup is starting..
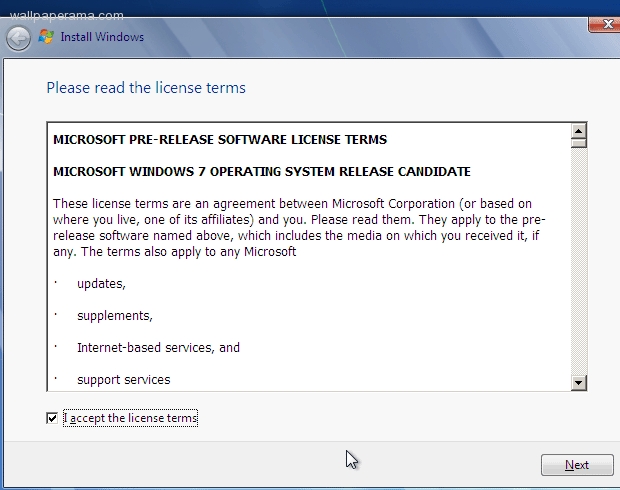
3. Next accept the License
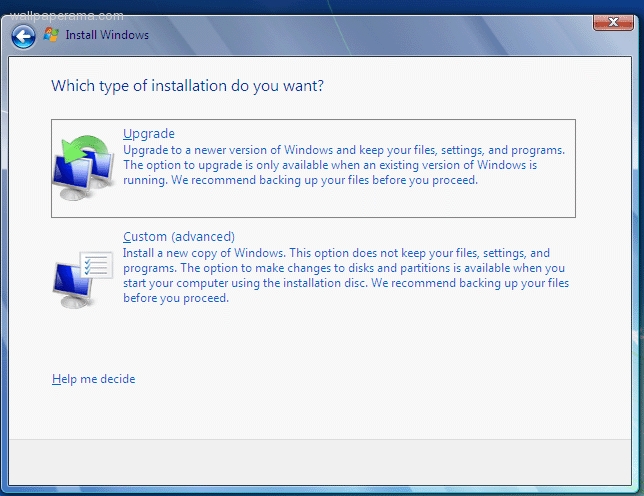
4. next you will be prompted to select the type of windows installation
Which type of installation do you want?
Upgarde
Upgarde to a newer version of windows and keep your files, settings, and programs. the option to upgrade is only available when an existing version of windows is running. we recoomend backing up your files before you proceed
Upgarde to a newer version of windows and keep your files, settings, and programs. the option to upgrade is only available when an existing version of windows is running. we recoomend backing up your files before you proceed
Custom (Advanced)
Install a new copy of Windows. This option does not keep your files, settings, and programs. the option to make changes to disks and partitions is available when you start your computer using the installation disc. We recommend backing up your files before you proceed.
Install a new copy of Windows. This option does not keep your files, settings, and programs. the option to make changes to disks and partitions is available when you start your computer using the installation disc. We recommend backing up your files before you proceed.
for the purpose of this tutorial, we are going to select the second choice: Custom.
WARNING: make sure if you are following this tutorial, you are installing it on a computer which you dont use. it should be a spare computer which is not in a production environment, meaning, you have files which you need to use.
DISCLAIMER:
IF YOU FOLLOW THIS TUTORIAL, AND YOU HAVE FILES WHICH YOU NEED, YOU WILL LOSE THEM. THE NEW INSTALLATION OF VISTA SEVEN ON THIS TUTORIAL, WILL ERASE EVERY FILE IN YOUR COMPUTER WHERE YOU ARE INSTALLATION THIS OPERATING SYSTEM. IF YOU DONT UNDERSTAND WHAT THIS MEANS, THEN STOP HERE AND DONT GO FURTHER UNTIL YOU UNDERSTAND. IM NOT RESPONSIBLE FOR ANY DATA LOSS. FOLLOW ARE YOUR OWN RISK.
ok, now that you have read my disclaimer, select Custom and click Next
5. next, you will be prompted to select the drive where you want to install vista seven. in my example here, i have a 20G drive, so i select and click next:
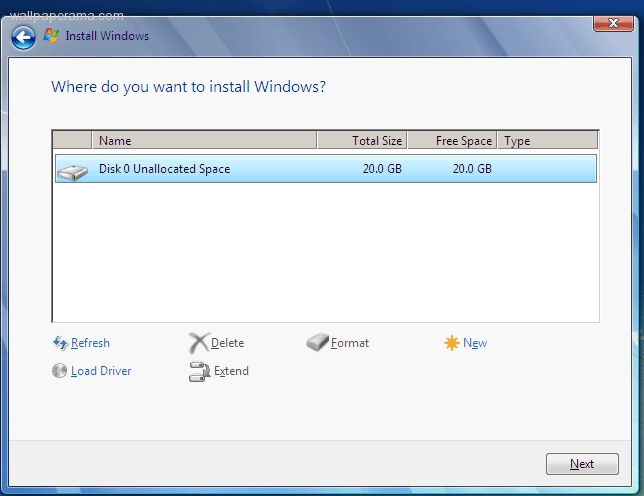
6. once you click next, the installation will start. keen an eye on the progress. as it says on the installation: That's all the information we need right now. Your computer will restart several times during the installation
* Copying Windows Files
* Expanding Windows Files(0%)
* Installing Features
* Installing Updates
* Completing Installation
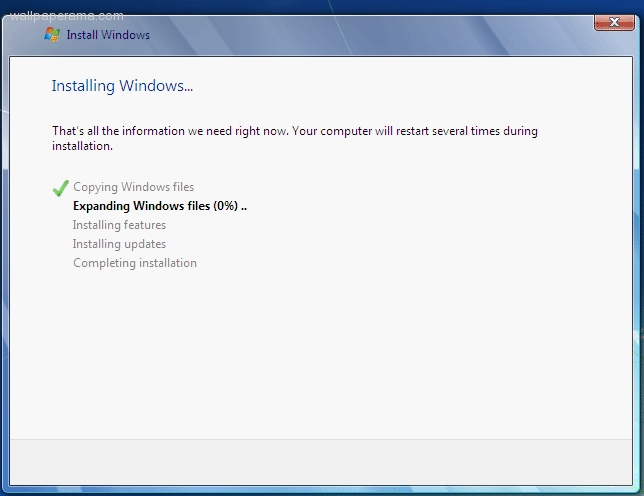
CONTINUE WITH NEXT STEPS:
http://www.wallpaperama.com/forums/installing-windows-vista-seven-tutorial-step-by-step-t7464.html