Installing Windows Operating System On New Computer
this page contains the final steps in a series of tutorial on how to do a fresh install of windows on a computer. in part three, we go through the steps of configurating windows as the final steps [600], Last Updated: Tue Feb 07, 2023
wallpaperama
Wed Aug 06, 2008
2 Comments
2381 Visits
13. after you have successfully created your partition and have formatted your hardrive, windows will start the installation.
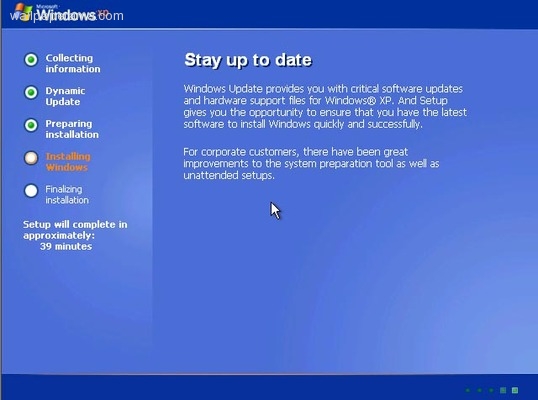
14. let the stallation continue, then you will get this screen to setup your regional settings. so click NEXT
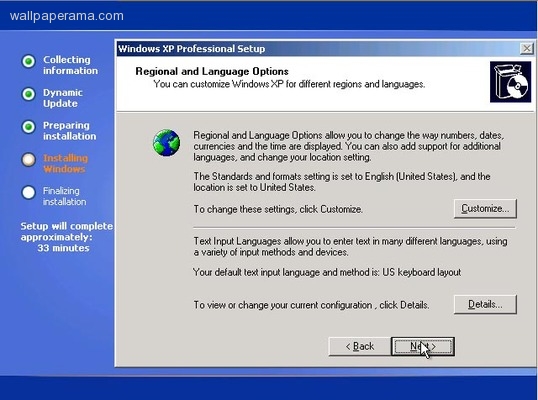
15. now enter your name and the name of your organization and click NEXT
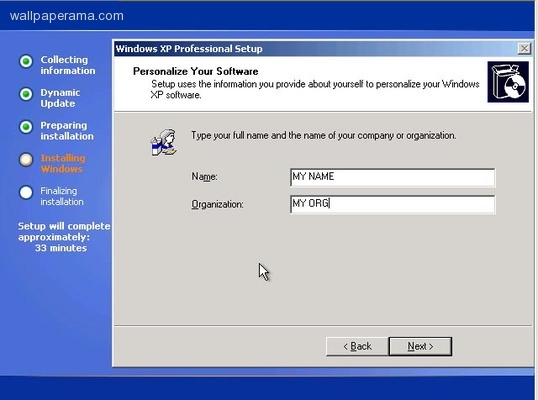
16. now the installer will prompt you to enter your Volume License Product Key. after you have enter, click next (by the way, the product key on this screen is fake, i just make it up for demostration purposes)
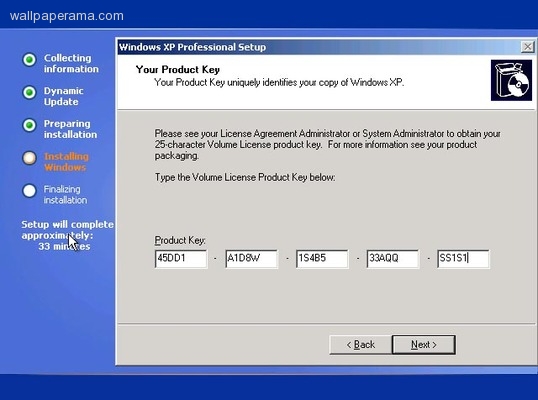
17. once you have entered a valid serial key number, you will get the next screen to provide a computer name and an administrator password.
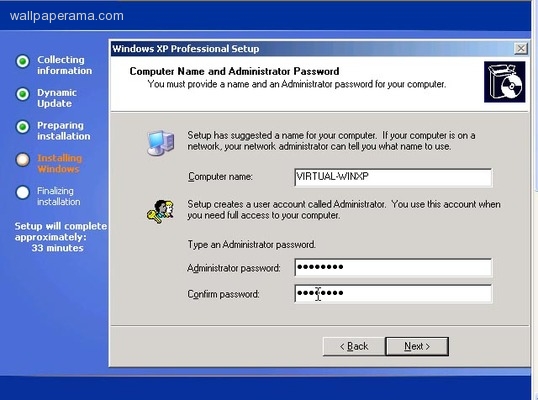
18. now provide your time zone, since i am in california, i will select the following on my screen. usually, the system will be smart enough to know which time zone you are on, but if the defaul does not look like your time, change it. and click next. once you click next, it will start to continue installing your windows XP
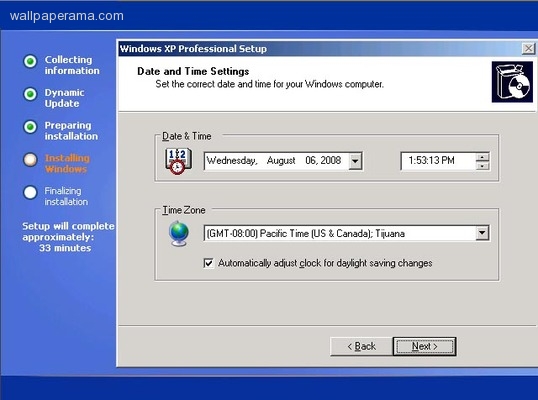
19. after about 1 minute later, your network setting will have to be configured, just select Typical Settings and click next. unless you have something special going on, select Customer Settings, but this is for advanced users. so unless you know what you are doing, just leave it as Typical Settings.
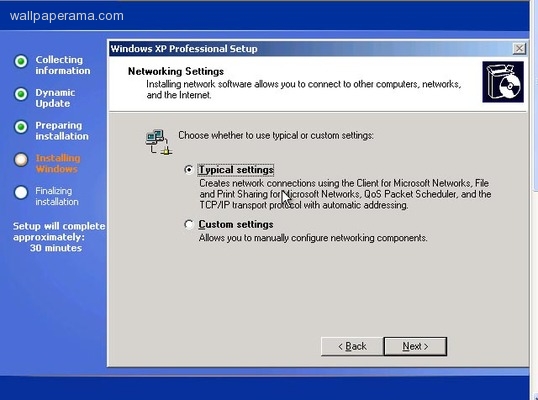
20. here i leave the defaul settings are No this computer is not on a network. and WORKGROUP then click next.... then the installer will start to continue to install windows XP. usually there are no more promps, after it completes the installation process, you installation will be complete then your computer will reboot automatically when its done with the installation.
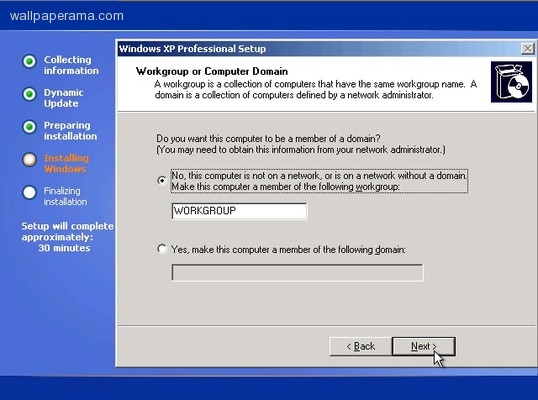
21. after setup has completed installing windows on your computer, it will start to ask your for configuration information. the firs is if you want to protect your computer. select the first option to help protect your computer
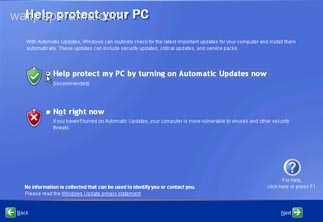
22. Select yes if you want to connect to the internet. in my case, i will say no.
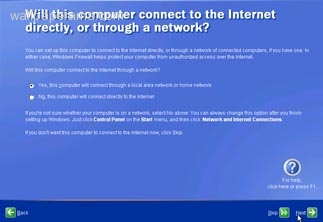
23. then it will ask you to register.. i say no here
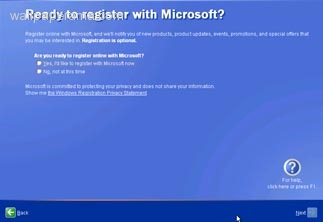
24. now here you want to create a user. you must create atleast one. so i created one called wallpaperama
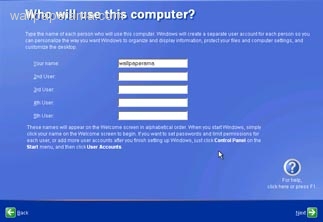
25. THANK YOU.. finally,,, almost there. click next
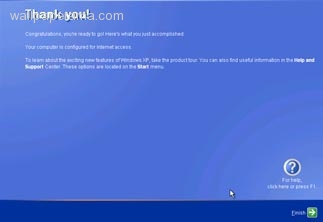
30. DONE.. finally, the instalation is complete
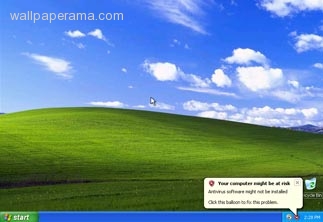
Marcos
Tue Jan 05, 2010
louis
Sun Aug 24, 2008
good tutorial, thanks for posting this it's very helpful.
can you give me a hand i have a new machine but i dont know how to partition my 320 gb hd...
can you give me a hand i have a new machine but i dont know how to partition my 320 gb hd...
thanks
https://www.wallpaperama.com/forums/installing-windows-operating-system-on-new-computer-t6257.html